前提条件
- 已购买FusionDirector管理软件。
- 可登录FusionDirector Web界面。
- FusionDirector系统中无一般、严重或紧急告警。
- FusionDirector已纳管边缘设备/服务器。
软件准备
已下载升级软件包,具体操作请参考获取软件包。
升级步骤
- 上传目标版本的软件包。
- 创建软件安装计划。
- 安装完成后,手动使软件在边缘设备上生效。
- 在FusionDirector界面上方菜单栏选择。
- 选择一个或多个要生效的边缘设备,单击“生效”,选择需要生效的软件,并根据业务调整软件的生效顺序,完成后单击“确定”。
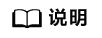
- 安装包中的证书吊销列表用来在升级时对安装包的完整性进行校验,如果安装包中的证书吊销列表过期,会导致升级失败。此时用户可以参见导入证书吊销列表章节导入新的证书吊销列表,然后再进行软件升级。只有AtlasEdge软件版本从20.2.x(MindX Edge V100R020C20版本)开始向后面版本升级时才支持导入证书吊销列表功能。
- 通过FusionDirector升级AtlasEdge软件的流程中包含软件包的下载。软件包的下载支持断点续传功能,即下载过程中如果出现网络中断或异常,导致下载失败,当用户再次执行升级操作时,软件包会从上次下载失败的位置继续下载。
