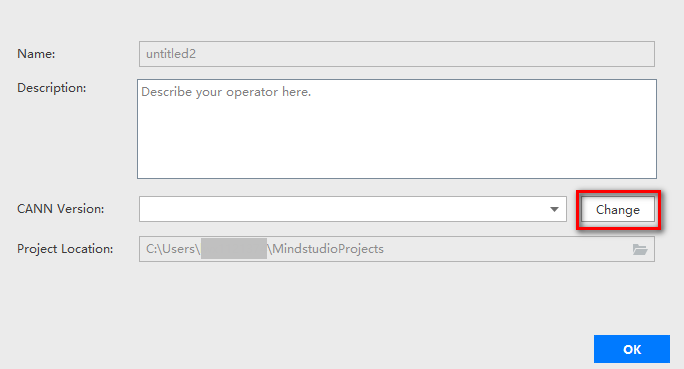- 进入MindStudio安装目录的bin文件夹,双击MindStudio应用程序启动MindStudio。
- MindStudio安装完成后,首次打开MindStudio时将会弹出用户许可协议界面,如图1所示。
- 在最下方
 中打勾表示接受该协议,然后单击“Continue”,进入3。
中打勾表示接受该协议,然后单击“Continue”,进入3。 - 单击“Exit”,关闭MindStudio。
- 在最下方
- 导入设置界面,如图2所示界面。
- Config or installation directory:表示从自定义配置目录导入MindStudio设置。
自定义配置目录所在路径:C:\Users\username\AppData\Roaming\MindStudioMS-{version},MindStudio设置包括工程界面的个性化设置(例如背景色等信息)等。
- Do not import settings:不导入设置,若选择该选项,则创建新的配置文件,默认为该选项。
根据需要选择相关选项后,单击“OK”,进入下一步。
- Config or installation directory:表示从自定义配置目录导入MindStudio设置。
- 如果没有报错信息且能正常进入欢迎界面,则表示MindStudio安装成功,如图3所示。
表1 参数说明 参数
说明
Projects页签(工程管理)
New Project
创建新工程。
Open
打开已有工程。
Get from VCS
用版本控制工具下载代码仓并打开。
Customize页签(定制化个性设置)
Color theme
设置颜色主题。
Accessibility
设置辅助功能,包括设置IDE字体大小和针对红绿色视觉问题调整颜色。
Keymap
设置键盘映射,MindStudio会根据您的环境自动建议预定义的键盘映射,请确保它与您正在使用的操作系统匹配,或者手动选择与您习惯使用的另一个IDE或编辑器中的快捷方式匹配的操作系统。
Import Settings…
从自定义配置目录导入MindStudio个性化设置。
All Settings…
进入设置界面。
Plugins页签(插件管理)
Marketplace
插件市场,可搜索并下载需要的插件。
Installed
查看已安装的插件。
Learn页签(MindStudio实用帮助)
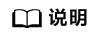
安装成功后,Windows本地会出现如下目录:
- C:\Users\username\.mindstudio:包括MindStudio属性文件以及隐私声明界面用户所做的操作信息。
- C:\Users\username\AppData\Local\Huawei\MindStudioMS-{version}:存储MindStudio安装以及启动后的运行日志等信息。
- C:\Users\username\AppData\Roaming\Huawei\MindStudioMS-{version}:存储用户配置数据目录,包括Toolkit安装路径(mindstudio.properties文件)和工程界面的个性化设置(例如背景色等信息)等信息。
AppData目录默认隐藏,单击文件夹上方“查看”,在下拉框中选中“隐藏的项目”即可展示AppData目录。
- 创建工程或打开已有工程。
- 在“Projects”页签单击“New Project”,新建工程。若新建的工程为昇腾算子工程,如图4所示,需要配置Ascend-cann-toolkit开发套件包安装路径,单击“Change”,进入6,后续可根据界面指引进行操作。
- 在“Projects”页签单击“Open”,打开已有昇腾工程,将弹出如图5所示界面,表示MindStudio提供的功能可能会执行此工程中的潜在恶意代码,打开工程前需进行确认。
图5 信任窗口

- Trust projects in {此工程所在的目录}:信任此工程所在的目录下的所有工程。
- Trust Project:信任此工程。
- Preview in Safe Mode:在安全模式下预览此工程。
- Don't Open:不打开此工程。
若打开的已有工程为昇腾工程(以应用工程为例),弹出如下图6提示框,单击“OK”按钮。
在“Projects”页签单击“Get from VCS”,在弹出的版本管理界面中配置Git版本库URL,单击“Clone”,将下载(默认存放至C:\Users\username\MindstudioProjects)并打开工程。
当从版本管理中下载并打开的工程为昇腾工程时,打开过程与从“Projects”页签单击“Open”打开已有昇腾工程过程一致。
- 进入如图8所示界面,单击
 ,连接MindStudio所在Windows环境与Ascend-cann-toolkit开发套件包所在远程开发环境。单击“Remote CANN location”选项后面的
,连接MindStudio所在Windows环境与Ascend-cann-toolkit开发套件包所在远程开发环境。单击“Remote CANN location”选项后面的 ,在弹出界面中选择Ascend-cann-toolkit开发套件包的安装路径(需要选择到版本号一级)。
,在弹出界面中选择Ascend-cann-toolkit开发套件包的安装路径(需要选择到版本号一级)。
- 进入SSH连接配置界面,单击
 按钮,进行SSH连接参数配置,单击“OK”,如图9所示。
按钮,进行SSH连接参数配置,单击“OK”,如图9所示。
表2 参数及图标说明 参数及图标
说明
Lock the current connection
选项置灰,用户不可操作。如果SSH连接被添加到集群管理中,则该选项会自动勾选,SSH连接被锁定,不可修改和删除。
Host
连接目标地址(IP或域名)。
IP支持IPv4和IPv6。
说明:不支持以fe80开头的IPv6地址,fe80开头的IPv6地址是link-local地址,只能在子网使用,且通过该地址登录设备需要输入IP对应的网口名,不符合MindStudio中SSH连接界面的输入格式。
Port
连接目标地址的端口号,默认值:22。
User name
登录目标地址的用户名。
Authentication type
身份验证方式。有两种方式可选:
- Password:通过密码验证身份。
- Key pair:通过密钥验证身份,SSH密钥申请方式请参见《MindStudio IDE用户指南》中的章节。
Password
Authentication type选择验证方式为Password时显示,需要填写对应用户名的密码,勾选Save password复选框可以保存密码。
说明:如果没勾选Save password。那么密码自动会在24小时后清除,届时再次使用到SSH会弹出密码输入框,需要再次输入密码方能执行SSH任务。
Private key file
Authentication type选择验证方式为Key pair时显示,选择本地私钥文件。
Passphrase
Authentication type选择验证方式为Key pair时显示,需要填写对应密语。勾选Save password复选框可以保存密语。
Test Connection
单击该按钮测试连接是否成功。

新增SSH连接配置。

删除SSH连接配置,选中需要删除的SSH连接配置,单击该按钮删除。
- 输入远端环境下Ascend-cann-toolkit开发套件包的安装路径,如图10所示。
- 进入MindStudio界面,在菜单栏选择File > Settings... > Plugins,在插件市场搜索并安装如下插件工具。
- Grep Console
- Pylint
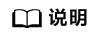
- 若启动MindStudio失败,请参见设置超大内存后无法启动MindStudio处理。
- 如果在搜索插件工具时,提示网络未连接或者插件不存在,请参见在MindStudio界面安装插件时提示网络未连接或插件不存在处理。
- 若想指定MindStudio所使用的jdk运行环境,可在C:\Users\username\AppData\Roaming\Huawei\MindStudioMS-{version}\目录创建MindStudio64.exe.jdk文件,并把用户的JBR或JDK安装目录写进去。
图11 MindStudio64.exe.jdk(示例)