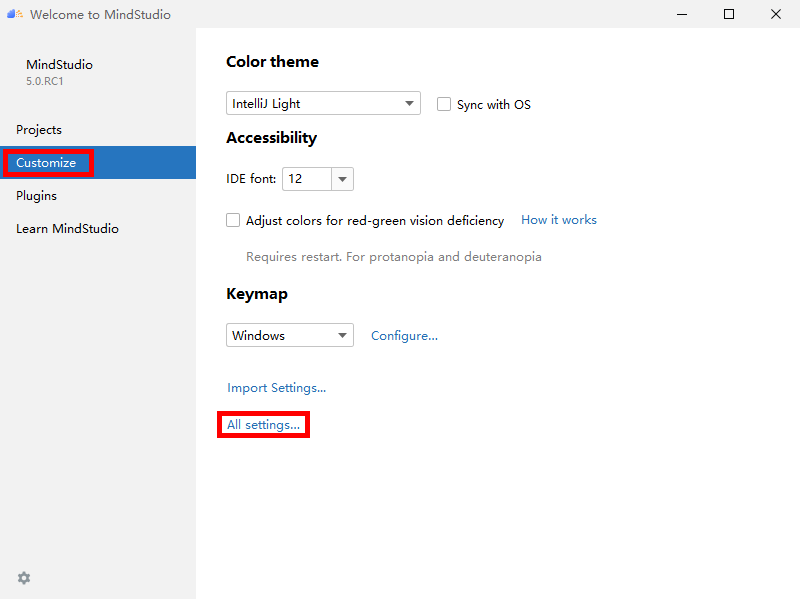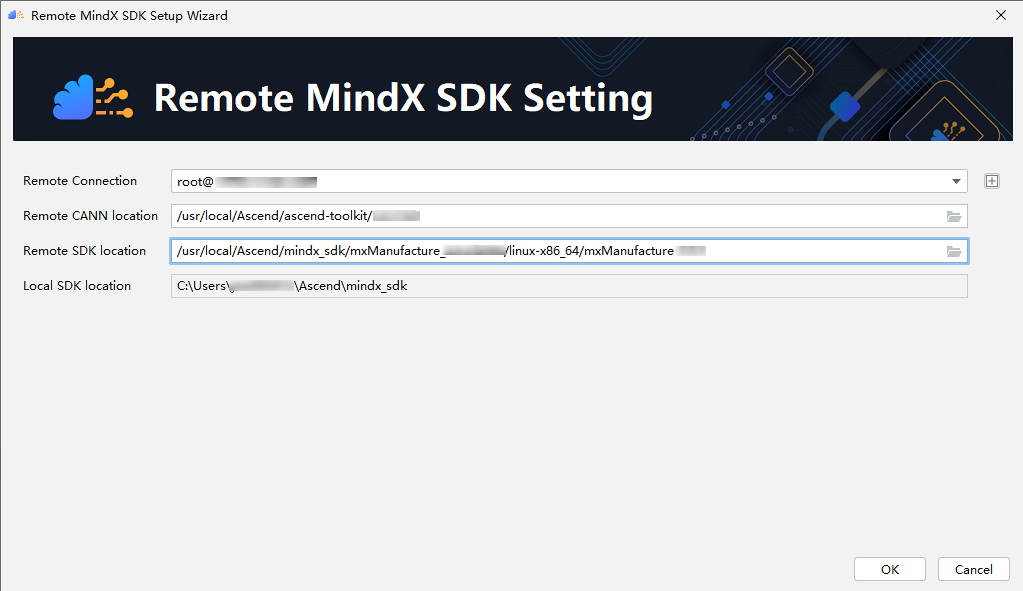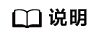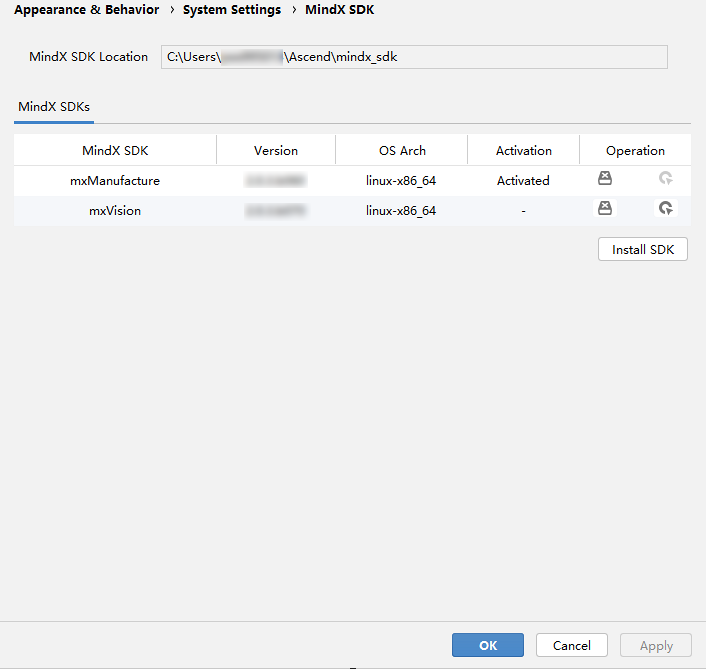Windows场景安装
- 请参见《Manufacture SDK 用户指南》或《Vision SDK 用户指南》的“使用命令行方式开发”>“安装MindSDK开发套件”章节,安装MindSDK软件包。
- 可通过以下方式进入MindSDK管理界面。
- 如当前未打开任何工程,在欢迎界面左侧导航栏,如图1,选择“Customize”一栏,并在右侧功能界面中找到并单击“All settings”。在打开的“Settings”界面左侧导航菜单找到,并在右侧的功能界面单击“Install SDK”进入MindSDK管理界面。
图1 通过欢迎界面打开Settings
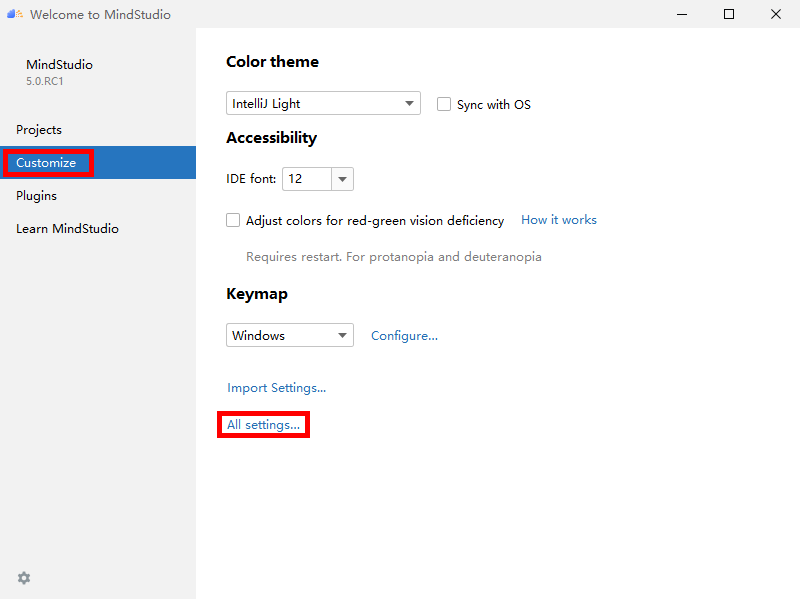
- 在Windows本地进入已完成创建的工程页面,在顶部菜单栏中单击,在打开的“Settings”界面左侧导航菜单找到进入MindSDK管理界面。界面中“MindX SDK Location”为软件包的默认安装路径,默认安装路径为“C:\Users\用户名\Ascend\mindx_sdk”。单击“Install SDK”进入MindSDK管理界面。
- 在MindSDK管理界面,如图2,完成远端CANN开发套件包、MindSDK软件包安装目录配置,单击“OK”结束,返回SDK管理界面。
- “Remote Connection”:远程连接的用户及IP,可通过右侧
 进行添加,具体配置添加操作请参见SSH连接管理。
进行添加,具体配置添加操作请参见SSH连接管理。
- “Remote CANN Location”:远端环境上CANN开发套件包的路径,请配置到版本号一级。
- “Remote SDK Location”:远端环境上SDK的路径,请配置到版本号一级。IDE将同步该层级下的“include”、“opensource”、“python”、“samples”文件夹到本地Windows环境,层级选择错误将导致安装失败。
- “Local SDK Location”:同步远端环境上SDK文件夹到本地的路径。默认安装路径为“C:\Users\用户名\Ascend\mindx_sdk”。
图2 MindSDK管理界面
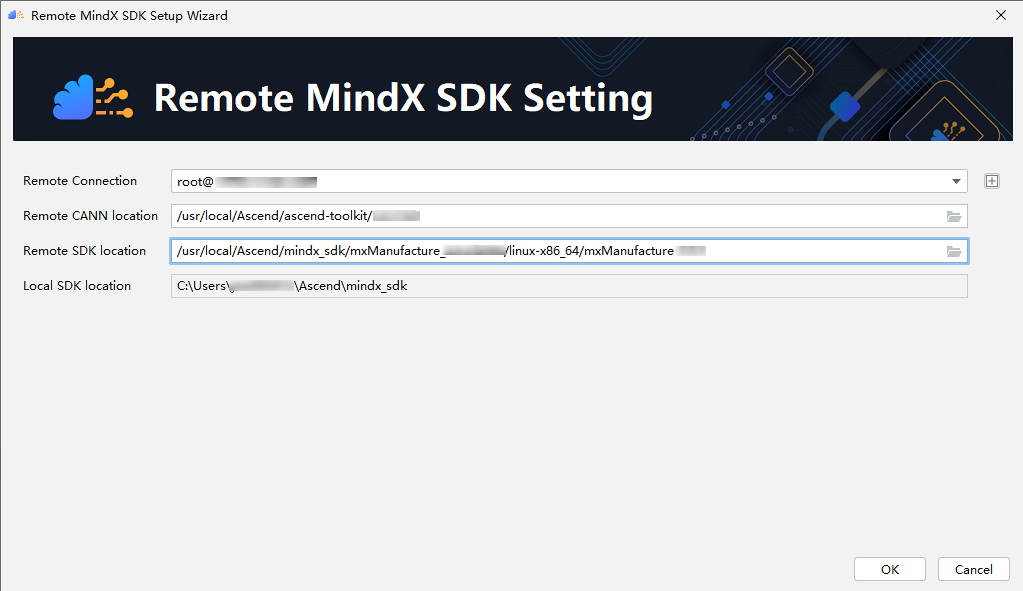
- 在SDK管理界面,可查看安装后的SDK的信息,如图3所示,可单击“OK”结束安装流程。
 进行添加,具体配置添加操作请参见SSH连接管理。
进行添加,具体配置添加操作请参见SSH连接管理。