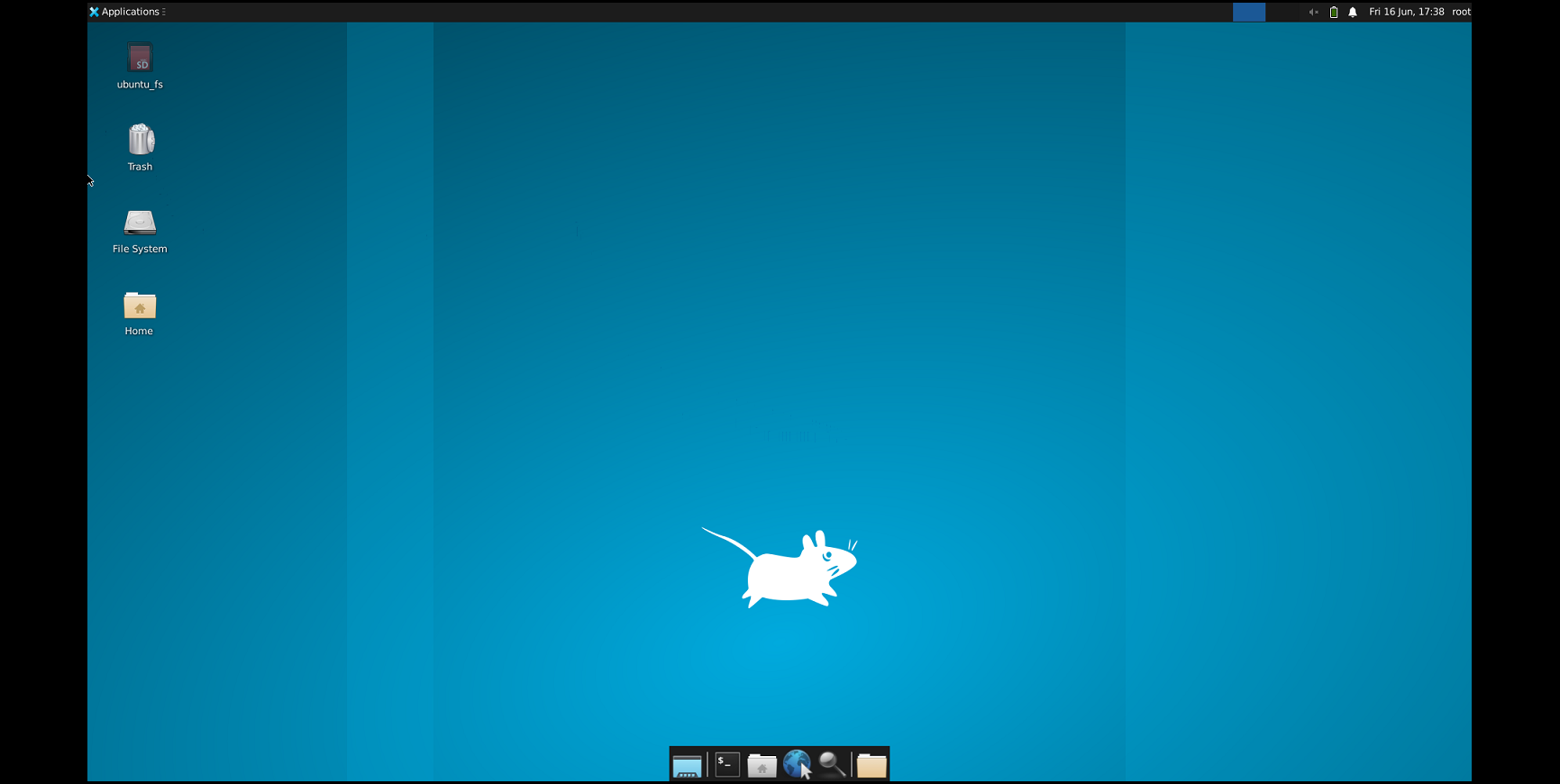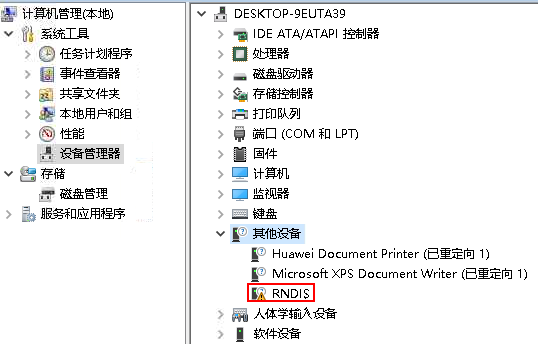开发者套件对外提供一个Type C接口类型USB接口,适配USB 3.0(SuperSpeed)通信协议,默认使能了虚拟网卡的能力,虚拟网卡的默认IP为192.168.0.2,主要用来对接调试主机做加载调试用。
镜像烧录成功后,开发者套件Type-C接口默认IP地址为192.168.0.2,因此远程登录开发者套件前,需要把PC的USB Type-C接口和开发者套件的Type-C接口地址设置为同一个网段。请提前规划好可用的IP地址(本章节以192.168.0.101为例)。
连接Type-C接口
使用Type-C数据线连接开发者套件和PC,如图1所示。
安装Windows的USB网卡驱动
本步骤以Windows 10系统为例。
- 在PC上右键单击“此电脑”,选择进入“计算机管理”界面。图2 进入“计算机管理”界面
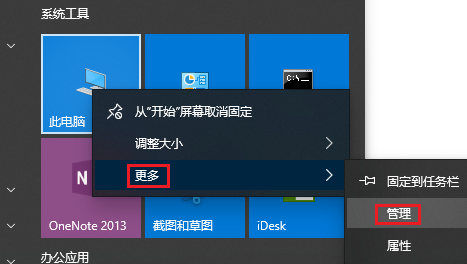
- 在“计算机管理”操作界面中选择,如图3所示,RNDIS为未识别状态。

如果未出现RNDIS,请按以下方法排查:
- 确保开发者套件Type-C接口和PC已通过连接线正常连接。
- 更换具备数据传输能力的Type-C数据线,继续查看是否出现RNDIS。
- 如果尝试现场所有Type-C数据线,仍无法出现RNDIS,则考虑使用RJ45网线连接PC和开发者套件的以太网口的方式登录开发者套件。
- 可参见使用Type-C数据线连接后PC无法识别RNDIS网络设备和使用Type-C数据线连接开发者套件时设备管理器无法识别RNDIS设备。
- 右键单击“RNDIS”,选择“更新驱动程序(P)”。图4 更新RNDIS
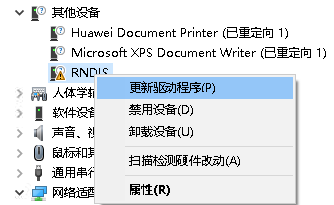
- 在弹出的“更新驱动程序 - RNDIS窗口”中选择“浏览我的计算机以查找驱动程序软件(R)”,然后选择“让我从计算机上的可用驱动程序列表中选取(L)”。图5 查找驱动设备
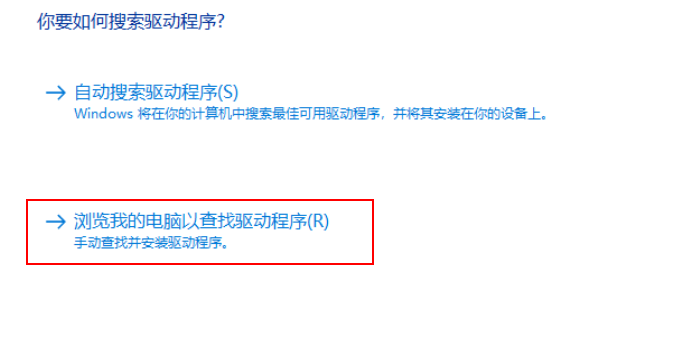 图6 单击选项
图6 单击选项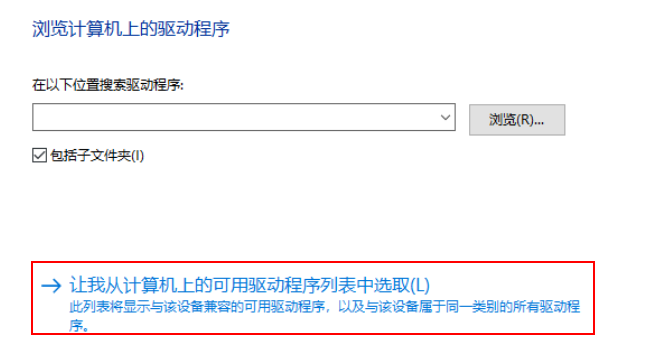
- 在“常见硬件类型”列表中选择“网络适配器”,单击“下一页(N)”。图7 选择网络适配器
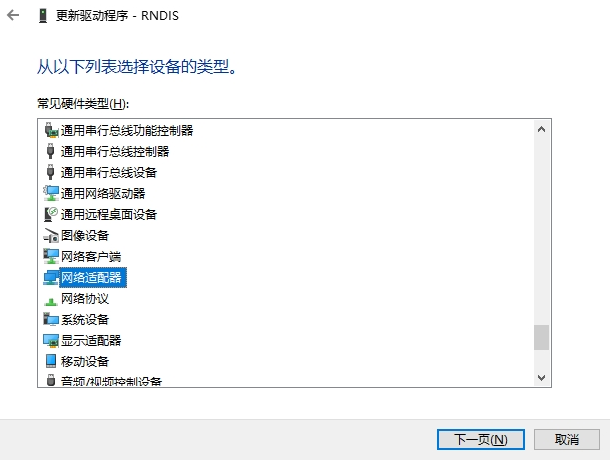
- 在“选择要为此硬件安装的设备驱动程序”界面中选择“Microsoft”厂商的“USB RNDIS6适配器”。图8 选择驱动程序
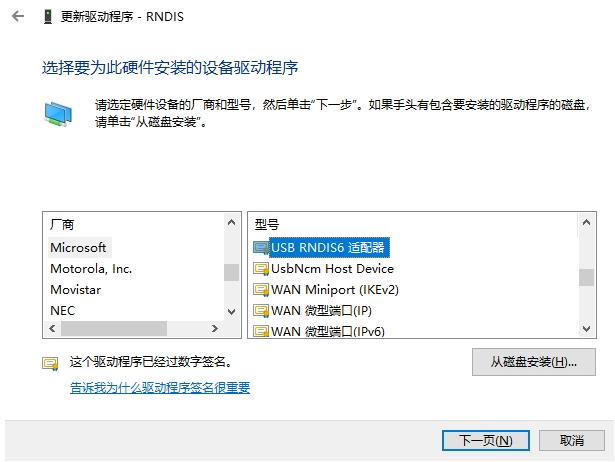
- 单击“下一页”,在弹出的“更新驱动程序警告”窗口选择“是”。
- 返回“设备管理器 > 网络适配器”,可看到已经正常显示了USB RNDIS6适配器的驱动。图9 RNDIS驱动正常显示
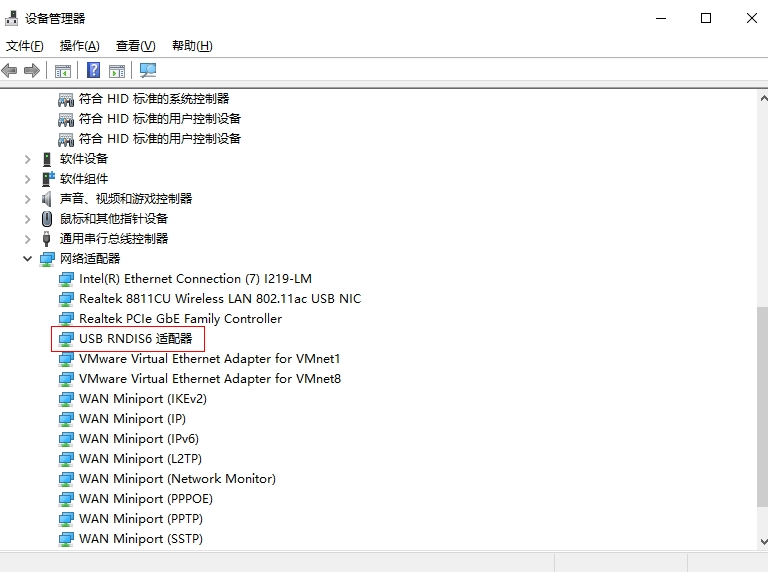
配置PC接口IP地址
本步骤以Windows 10系统为例。
- 在PC上打开“开始”,单击“设置”按钮,进入“Windows 设置”界面。图10 单击设置
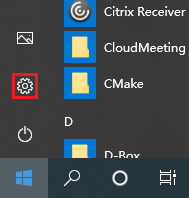
- 选择“网络和Internet”,单击“更改适配器选项”。图11 单击“更改适配器选项”
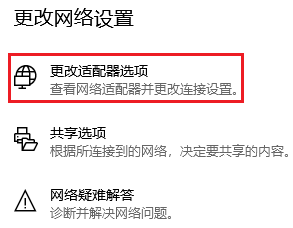
- 鼠标右键单击“本地连接”后鼠标左键单击“属性”进入“本地连接 属性”界面(使用Type-C接口连接时一般为“本地连接x”,x为数字,以实际显示的数字为准)。图12 设置PC接口IP地址界面图
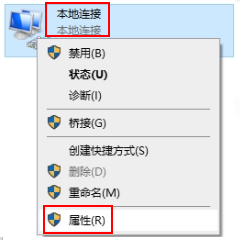
- 选择“Internet 协议版本 4(TCP/IPv4)”,单击“属性”。图13 设置PC接口IP地址界面图
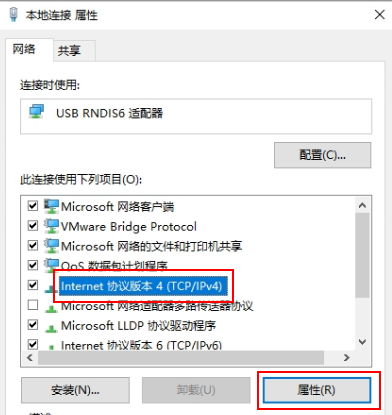
- 勾选“使用下面的 IP 地址”选项,填写IP地址(图示以192.168.0.101为例)和子网掩码,默认网关与DNS服务器地址为空,单击“确定”保存。图14 设置PC网口IP地址界面图
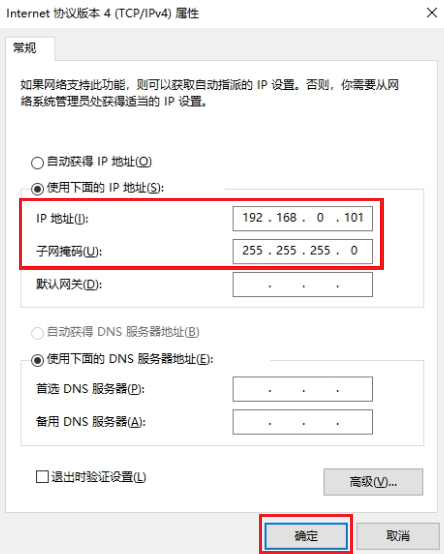
- 使用快捷键“Win+R”,在运行窗口输入cmd进入命令行窗口。输入ipconfig命令查询PC接口IP地址是否修改成功。
C:\Users\用户实际信息>ipconfig 其他适配器 本地连接: 连接特定的 DNS 后缀 . . . . . . . : 本地链接 IPv6 地址. . . . . . . . : fe80::ca42:d397:f673:fad4%46 IPv4 地址 . . . . . . . . . . . . : 192.168.0.101 子网掩码 . . . . . . . . . . . . : 255.255.255.0 默认网关. . . . . . . . . . . . . :
用户可以使用SSH(命令行方式)或VNC(图形桌面方式,需烧录图形桌面版镜像)登录开发者套件,两者可以二选一操作。
通过SSH登录开发者套件
- 双击“MobaXterm_Personal_22.2.exe”启动SSH登录工具。
- 单击左上方的“Session”进入界面。图15 进入Session界面

- 单击左上方的“SSH”进入SSH连接配置界面。图16 通过SSH登录开发者套件

- 按照下图填写开发者套件Type-C接口IP地址(以默认IP地址192.168.0.2为例)勾选“Specify username”选项,填写用户名(以root为例)。图17 通过SSH登录开发者套件
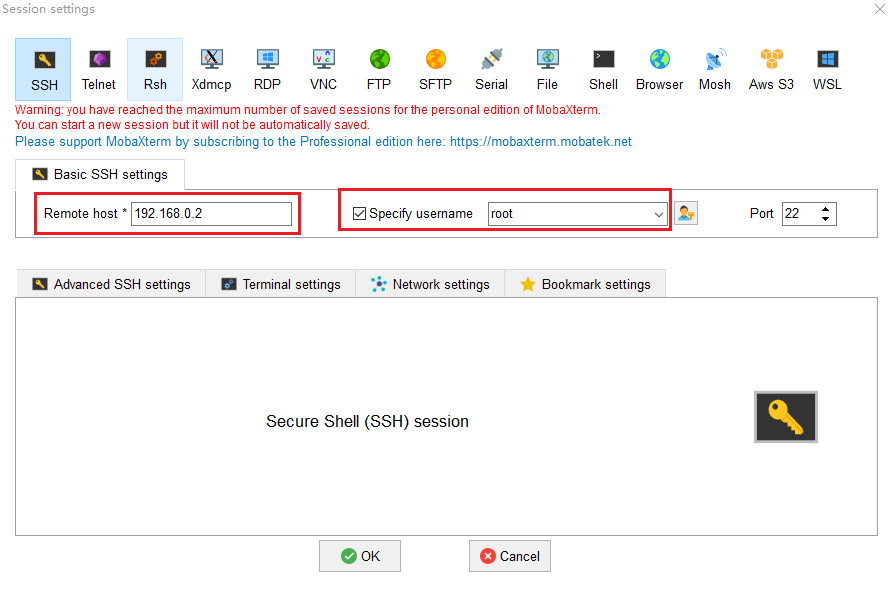
- 单击“OK”按钮,首次连接开发者套件时,SSH工具提示是否信任连接的设备,单击“Accept”。图18 是否信任连接的设备
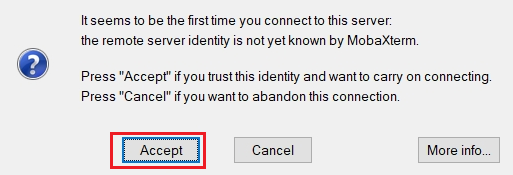
- 进入远程登录界面后,输入root用户名登录密码(默认为Mind@123)登录开发者套件,请修改默认密码,并妥善保管新密码。SSH工具界面会出现保存密码提示,可以单击“No”,不保存密码直接登录开发者套件。图19 密码保存提示
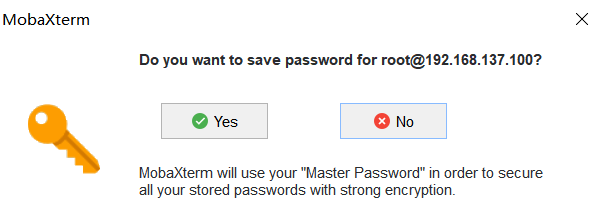
如果单击“Yes”后进入MASTER PASSWORD设置界面,该密码用于找回保存的登录密码,请妥善保管。
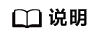 图20 MobaXterm管理密码界面
图20 MobaXterm管理密码界面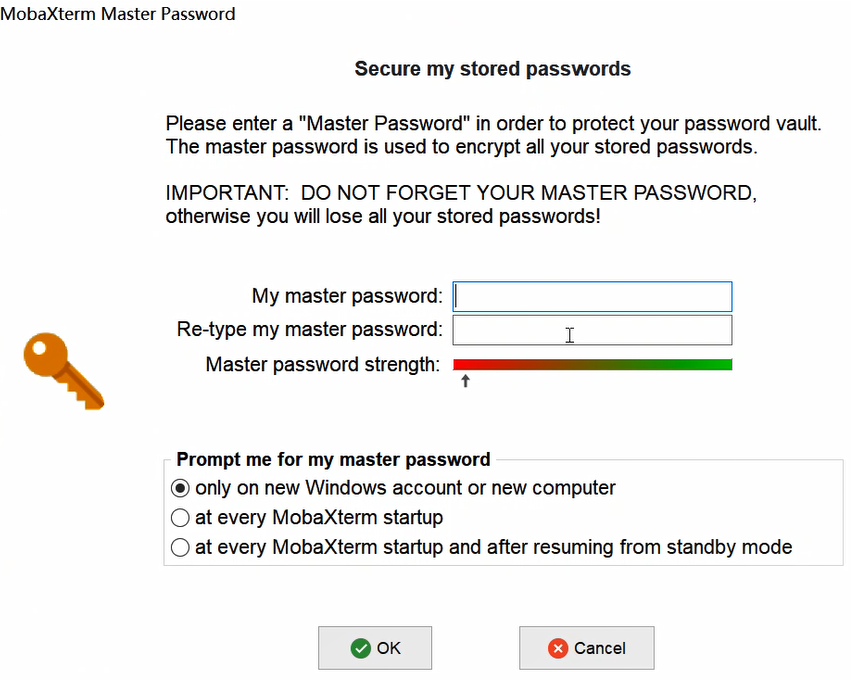 远程登录开发者套件成功界面如图21所示。图21 远程登录开发者套件成功
远程登录开发者套件成功界面如图21所示。图21 远程登录开发者套件成功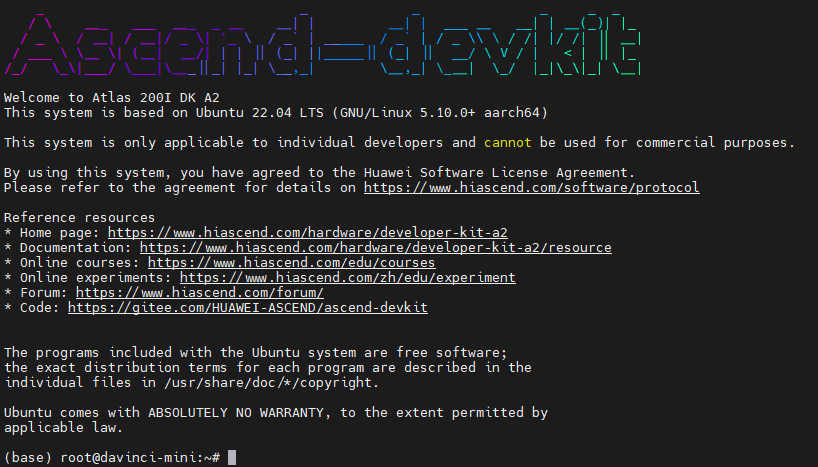
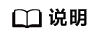 图形桌面会占用400MB内存,如果用户不使用图形桌面,可以执行以下命令关闭图像桌面,执行以后重启开发者套件。
图形桌面会占用400MB内存,如果用户不使用图形桌面,可以执行以下命令关闭图像桌面,执行以后重启开发者套件。systemctl disable toggle_graphical_desktop reboot
如果要重新开启图像桌面,可以执行以下命令,执行以后重启开发者套件。systemctl enable toggle_graphical_desktop reboot
开发者套件的内存规格为4GB,使用free -h命令查询时,系统显示内存总量为3.4G,其中0.6G提供给TEE和NPU计算最小单元任务调度使用,此部分内存不会被OS内存统计。
另外Ubuntu OS会占用1GB内存(Ubuntu官网提供的最低内存配置占用量要求),系统启动后有部分内存(约200MB)用于buff(块设备数据缓存,记录文件系统的metadate目录、权限、属性等)和文件内存的缓存cahce,如果使用图形桌面镜像,还需额外占用400MB为图形桌面使用。
通过VNC登录开发者套件
- 双击“MobaXterm_Personal_22.2.exe”启动SSH登录工具。
- 单击左上方的“Session”进入界面。图22 进入Session界面

- 单击“VNC”进入VNC连接配置界面。图23 通过VNC登录开发者套件

- 按照下图填写开发者套件Type-C接口IP地址(以默认IP地址192.168.0.2为例),填写端口号5901。图24 通过VNC登录开发者套件
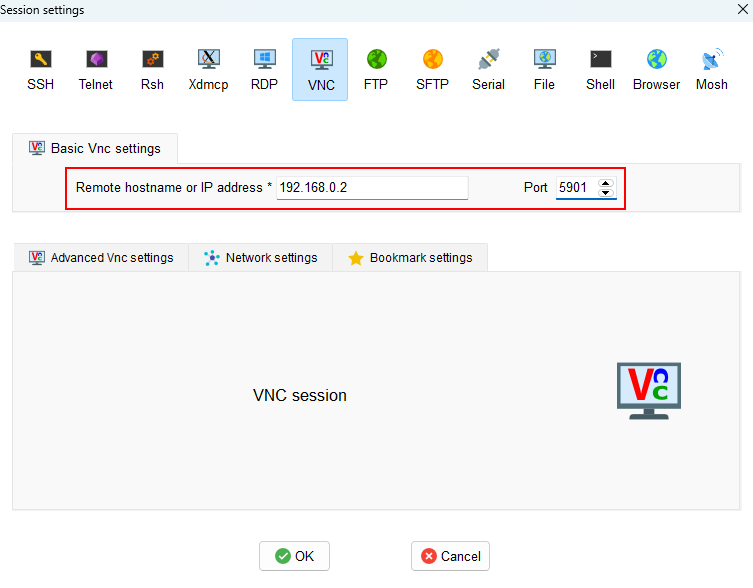
- 单击“OK”进入可视化图形桌面,出现以下界面表示通过VNC登录开发者套件成功。。图25 可视化图形桌面