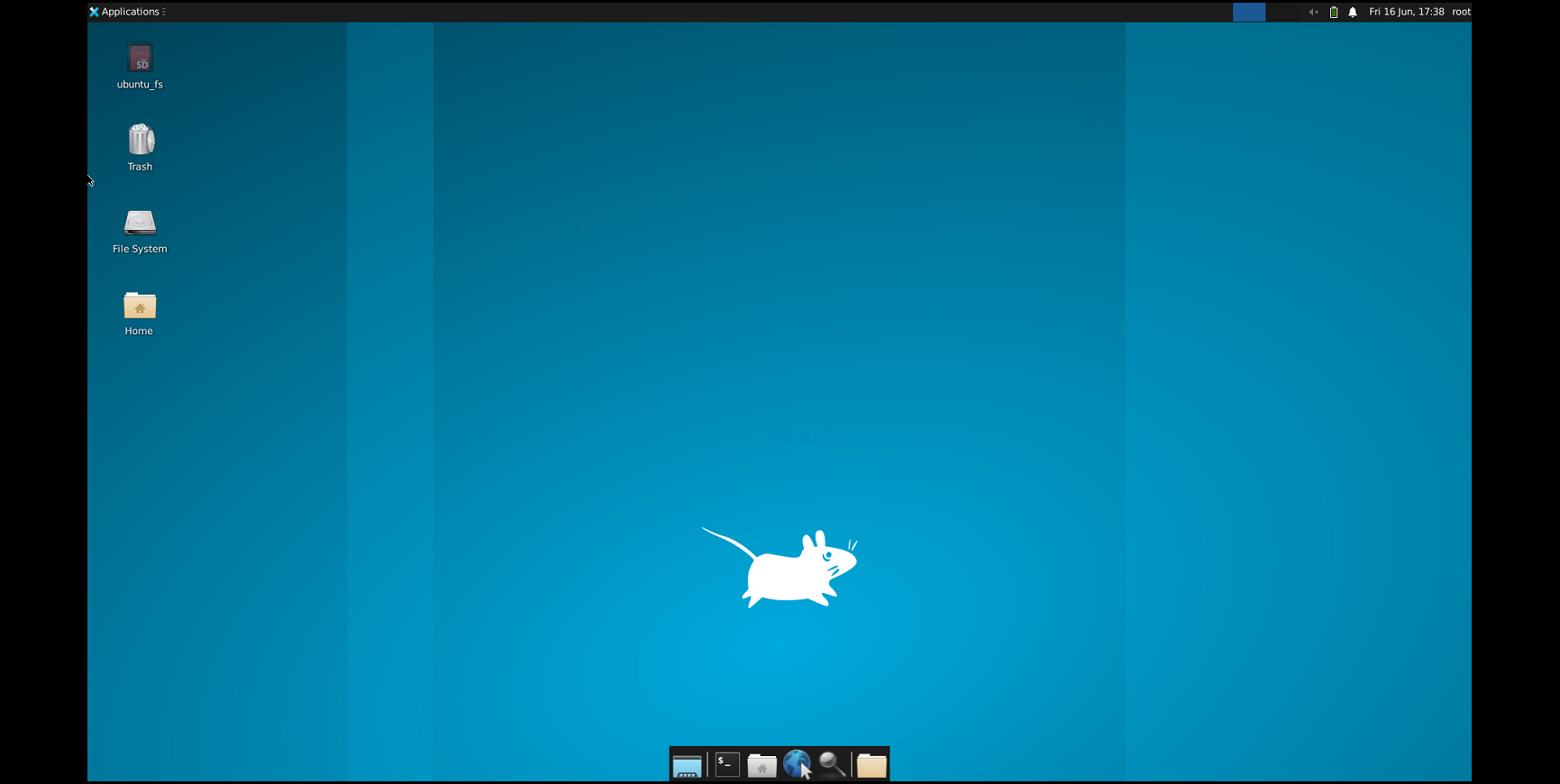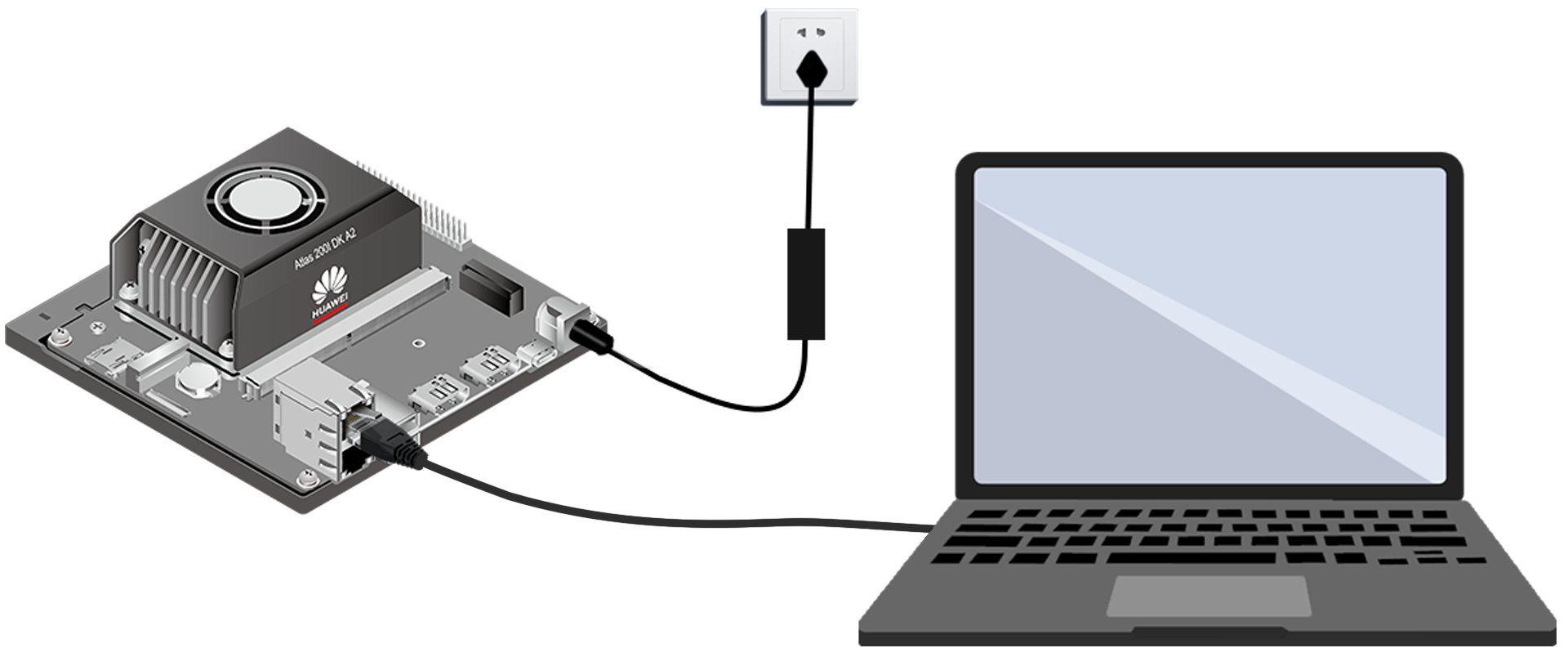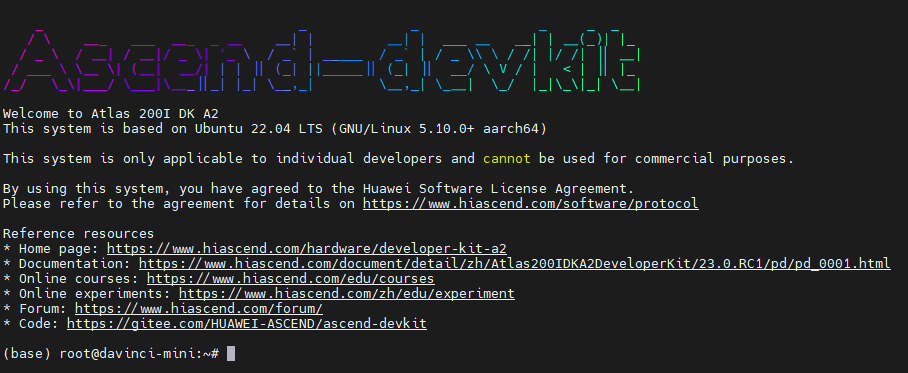镜像烧录成功后,开发者套件的以太网口eth1默认IP地址为192.168.137.100,因此在PC远程登录开发者套件前,需要在PC配置网口IP地址和开发者套件的IP地址为同一个网段,请提前规划好可用的IP地址(本示例以192.168.137.101为例)。
配置PC接口IP地址
本步骤以Windows 10系统为例。
- 本步骤以Windows 10系统为例。在PC上打开“开始”,单击“设置”按钮,进入“Windows 设置”界面。图3 单击设置
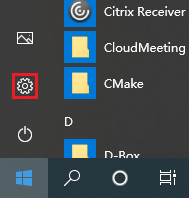 选择“网络和Internet”,单击“更改适配器选项”。图4 单击“更改适配器选项”
选择“网络和Internet”,单击“更改适配器选项”。图4 单击“更改适配器选项”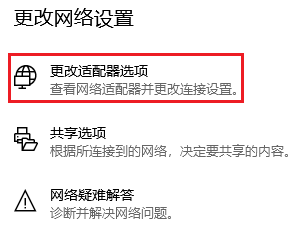
- 鼠标右键单击“以太网”后鼠标左键单击“属性”进入“以太网 属性”界面(使用以太网口连接时一般为“以太网x”,x为数字,以实际显示的数字为准)。图5 设置PC接口IP地址界面图
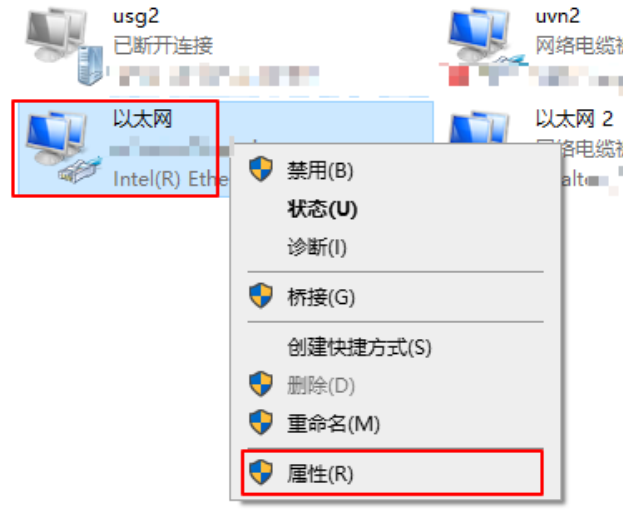
- 选择“Internet 协议版本 4(TCP/IPv4)”,单击“属性”。图6 设置PC接口IP地址界面图
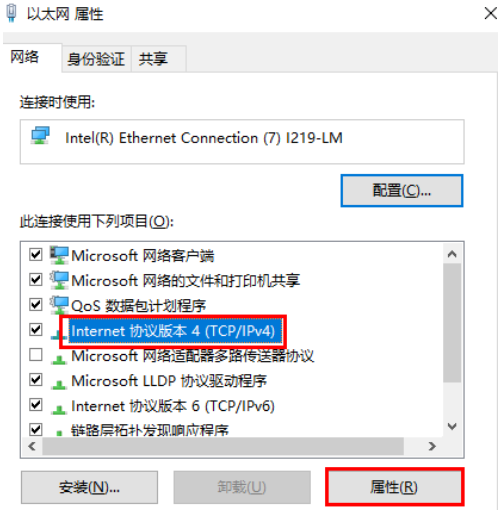
- 勾选“使用下面的 IP 地址”选项,填写IP地址(图示以192.168.137.101为例)和子网掩码,默认网关与DNS服务器地址为空,单击“确定”保存。图7 设置PC网口IP地址界面图

- 使用快捷键“Win+R”,在运行窗口输入cmd进入命令行窗口。输入ipconfig命令查询PC网口IP地址是否修改成功。
C:\Users\用户实际信息>ipconfig 以太网适配器 以太网: 连接特定的 DNS 后缀 . . . . . . . : 本地链接 IPv6 地址. . . . . . . . : fe80::ca42:d397:f673:fad4%46 IPv4 地址 . . . . . . . . . . . . : 192.168.137.101 子网掩码 . . . . . . . . . . . . : 255.255.255.0 默认网关. . . . . . . . . . . . . :
用户可以使用SSH(命令行方式)或VNC(图形桌面,需烧录图形桌面版镜像)登录开发者套件,两者可以二选一操作。
通过SSH登录开发者套件
- 双击“MobaXterm_Personal_22.2.exe”启动SSH登录工具。
- 单击左上方的“Session”进入界面。图8 进入Session界面

- 单击左上方的“SSH”进入SSH连接配置界面。图9 通过SSH登录开发者套件

- 按照下图填写开发者套件以太网口IP地址(以eth1网口默认IP地址192.168.137.100为例),勾选“Specify username”选项,填写用户名(以root为例)。图10 通过SSH登录开发者套件
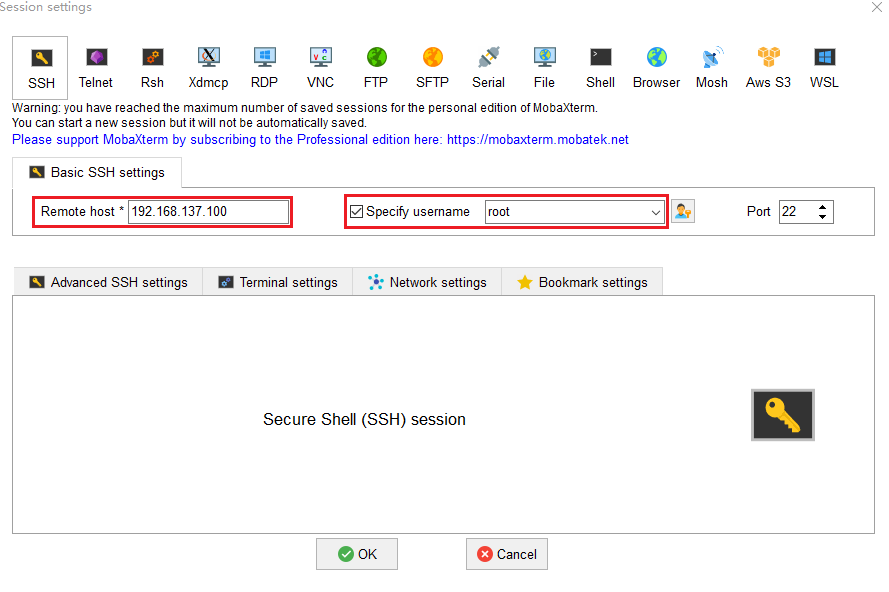
- 单击“OK”按钮,首次连接开发者套件时,SSH工具提示是否信任连接的设备,单击“Accept”。图11 是否信任连接的设备
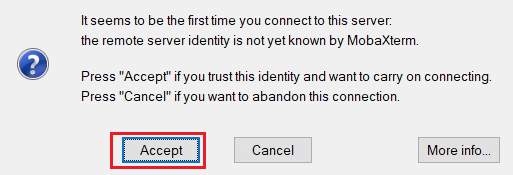
- 进入远程登录界面后,输入root用户名登录密码(默认为Mind@123)登录开发者套件,请修改默认密码,并妥善保管新密码。SSH工具界面会出现保存密码提示,可以单击“No”,不保存密码直接登录开发者套件。图12 密码保存提示
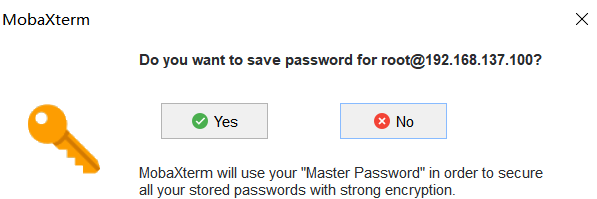
如果单击“Yes”后进入MASTER PASSWORD设置界面,该密码用于找回保存的登录密码,请妥善保管。
图13 MobaXterm管理密码界面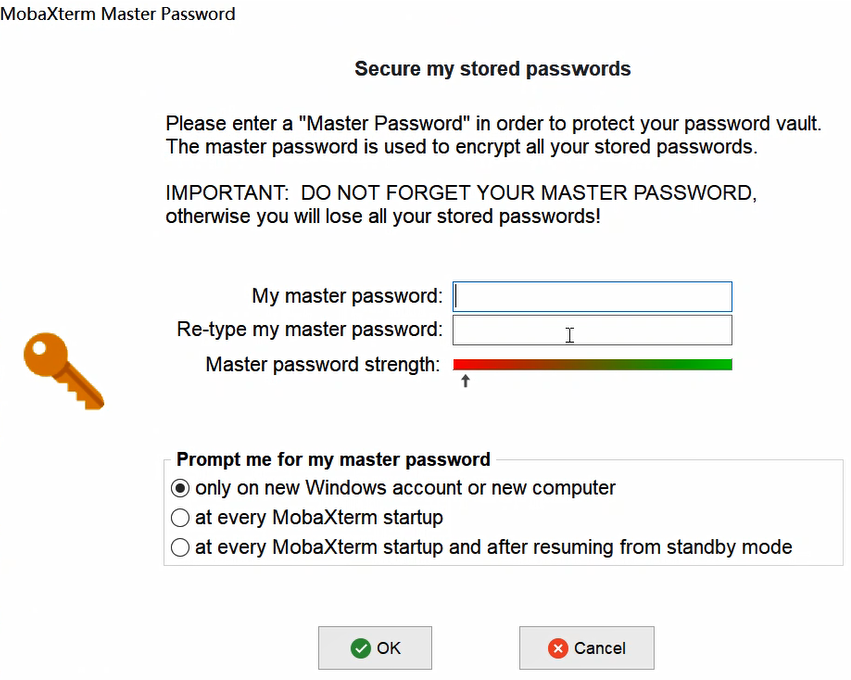 远程登录开发者套件成功界面如图14所示。
远程登录开发者套件成功界面如图14所示。
通过VNC登录开发者套件
- 双击“MobaXterm_Personal_22.2.exe”启动SSH登录工具。
- 单击左上方的“Session”进入界面。图15 进入Session界面

- 单击“VNC”进入VNC连接配置界面。图16 通过VNC登录开发者套件

- 按照下图填写开发者套件以太网口IP地址(以eth1网口默认IP地址192.168.137.100为例),填写端口号5901。图17 通过VNC登录开发者套件
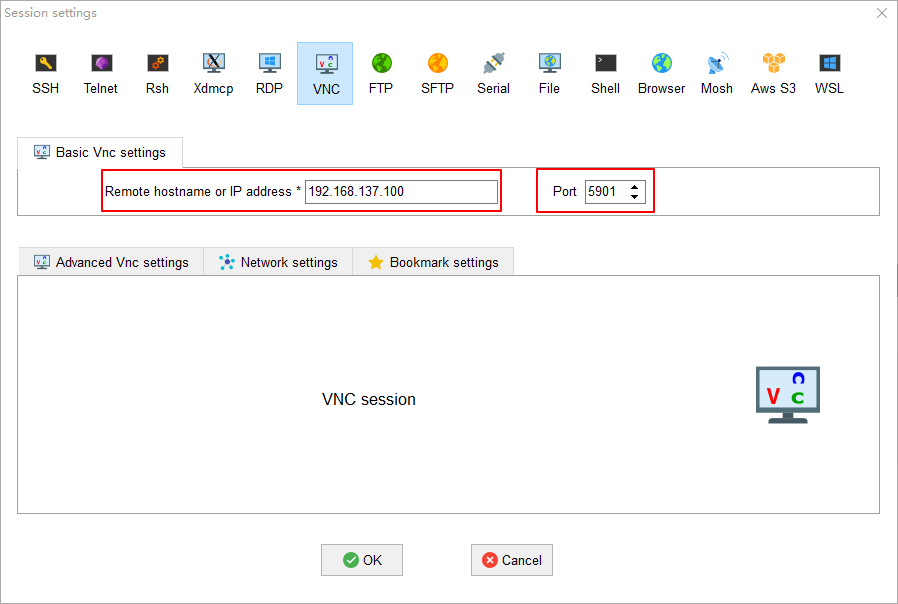
- 单击“OK”进入可视化图形桌面,出现以下界面表示通过VNC登录开发者套件成功。。图18 可视化图形桌面